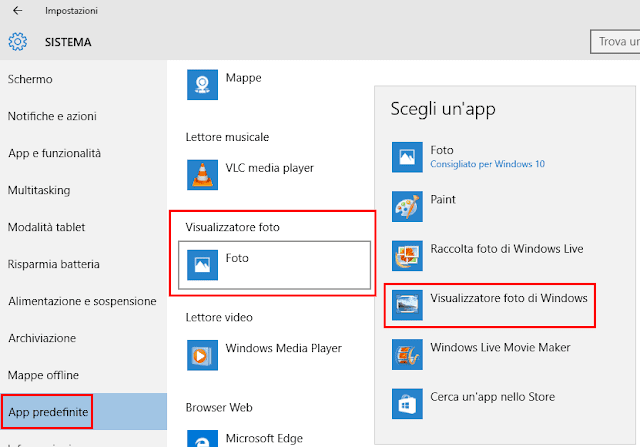Cosa sarà successo?!?
A volte capita che con qualche aggiornamento di Windows 10 i file di tipo immagine non si vedono più, ovvero non risultano più associati ad un programma e le icone dei file sono bianche.
Di seguito vi spiego come riattivare il Visualizzatore Foto di Windows.
Se si è aggiornato a Windows 10 da una precedente versione di Windows
Se si è passati a Windows 10 aggiornando da Windows 7 o Windows 8.1 il classico Visualizzatore foto di Windows seppur non disponibile come programma predefinito in quanto rimpiazzato dall'app Foto c'è ancora.Più nello specifico quando si ha necessità di aprire un'immagine con il Visualizzatore foto di Windows, come nell'esempio sotto in figura:

Se invece si preferisce che tutte le immagini per impostazione predefinita vengano sempre aperte con il Visualizzatore foto di Windows allora portarsi in Start > Impostazioni > Sistema > App predefinite e come nell'esempio sotto in figura:
nella sezione "Scegli app predefinite" individuare e cliccare l'opzione attuale "Visualizzatore foto" e nel menu contestuale selezionare con un clic il "Visualizzatore foto di Windows".
Se si è installato Windows 10 da zero o installazione pulita
Per riavere il vecchio Visualizzatore foto di Windows è necessario rimettere nel registro di sistema le opportune chiavi.NOTA: Anche se la procedura è sicura, prima di applicarla creare un punto di ripristino di sistema in maniera tale da poter tornare indietro qualora qualcosa non dovesse funzionare.
Una volta scaricato (cliccando "Download") nel PC l'apposito file di registro necessario:
- "Restore_Windows_Photo_Viewer_CURRENT_USER.reg" | Download (per applicare la modifica solo all'utente Windows corrente)
oppure il file di registro:
confermare cliccando il pulsante "Si" per aggiungere le chiavi al registro di sistema. Finito a questo punto il classico Visualizzatore foto di Windows sarà nuovamente disponibile come opzione "Apri con" del menu contestuale del tasto destro del mouse e come opzione in Start > Impostazioni > Sistema > App predefinite.
- "Restore_Windows_Photo_Viewer_ALL_USERS.reg" | Download (per applicare la modifica a tutti gli utenti Windows del PC)
confermare cliccando il pulsante "Si" per aggiungere le chiavi al registro di sistema. Finito a questo punto il classico Visualizzatore foto di Windows sarà nuovamente disponibile come opzione "Apri con" del menu contestuale del tasto destro del mouse e come opzione in Start > Impostazioni > Sistema > App predefinite.